How to turn off Live Photos on an iPhone - 2024
Apple‘s Live Photos is a mix of photo and video capturing 1.5 seconds before and after your click, complete with sound and movement. Relive moments with a tap and hold. Yet, for simplicity and storage, turning off Live Photos on your iPhone is a smart choice. Learn the easy steps to disable it and ensure you capture perfect shots without the extra data. Simplify your photo experience today!
The thing to note is that Live Photos is automatically enabled. However, deactivating it in the apparent method—through the camera app—won’t provide a lasting solution. Unless you take additional steps, the feature tends to re-enable itself shortly.
In this guide, we’ll walk you through the process of temporarily turning off Live Photos and ensuring a permanent disablement. Subsequently, we’ll delve into additional settings and techniques for better control over Live Photos.
How to turn off Live Photos temporarily
Step 1: Open the Camera app and locate the Live Photos bullseye.
Upon launching the Camera app, observe the animated yellow bullseye Live Photos icon at the top right of your screen. Additionally, notice the arrow icon at the top middle, overseeing various camera options.
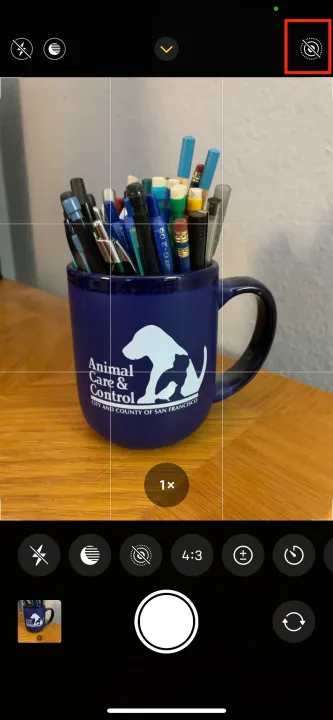
Step 2: Touch the bullseye.
This action will deactivate the Live Photos function, and you’ll receive a prompt notification confirming the change in status. A slash through a white bullseye button at the top indicates that the feature is now turned off.
How to disable Live Photos
Follow these instructions to disable Live Photos entirely. If you wish to re-enable Live Photos later, you can revisit these steps and reverse the changes.
Step 1: Open Settings.
Step 2: Select Camera.
Step 3: Navigate to Preserve Settings and switch on the toggle next to Live Photos.
What to know about turning off Live Photos
Understanding Live Photos Deactivation: After disabling Live Photos, all subsequent images will be captured as standard stills. Previously taken Live Photos will retain their format in your Camera Roll.
Alternative Control Method: You can also manage Live Photos status by tapping the arrow at the top-middle in the Camera app. This provides control over functions such as flash, video, exposure, aspect ratio, timer, and Live Photos.
Dynamic Settings Adjustment: Tapping the Live Photos bullseye offers real-time options to set Live Off, Live On, or Auto, allowing you to customize your preferences on the go.
How to make adjustments to Live Photos
Enhancing Your Live Photos:
1. Access Editing Options: Open a Live Photo from the Photo app’s Albums sheet and select Edit.
2. Adjust Main Display Frame: To change the frame used as the still photo, tap the bullseye icon.
3. Navigate Frame Selection: Use your finger to slide the bottom slider to the desired frame and release.
4. Set as Key Photo: Finally, tap the Make Key Photo icon to solidify your chosen frame.
How to create a static image from a Live Photo
Transforming Live Photos into Still Images:
Access Editing Mode: Open your Live Photo and select Edit.
Make Adjustments: Apply desired adjustments and cropping.
Choose Display Frame: Tap the bullseye icon to select the frame you prefer.
Convert to Static Image: Tap the yellow Live tag at the top, observe it turn white with a strikethrough bullseye icon, and then tap Done.
Now, your Live Photo transforms into a static image, precisely edited to your liking, with the original Live Photo still saved in the Camera Roll.